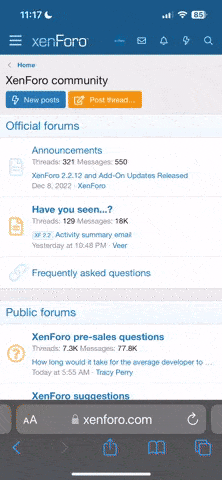Please ignore those post above and continue!! TEXTURE MAPPING
Texture mapping.
You will need AC3D and you can get it here:
http://www.inivis.com/downloads.html
Unfortunately Blender at he time only UV maps, and that is much much much harder to do and I think no one that is a beginner will be able to do that part.
First off a tip: When you want to make all control surfaces exactly even when you have to move more then one at a time hold shift.
First open Blender and export your model in either .ac or .3ds format (.3ds recommended). Then go and open AC3D and go to File>Import>3D Studio Mesh and then locate your exported file. Then once it loads we will use the texture you made earlier for DE as long as it isn't wight in color. Then hold down ctrl and a to select all, then go to object>texture>load texture and then load a non-wight texture that is at least 1024x1024 pixels in dimension. Now press F10 to bring up the texture coordinator and then under remap an the left click top. Now remember where those wings are at. now go under your perspective view on AC3D and hold ctrl while selecting the fuselage, Vertical Stab, and Ruder. Remember to keep the Texture coordinator up. Now go back to your Texture Coordinator and hit left under the remap options.
You should now see the fuselage at the bottom of the Texture Coordinator. Now we want to go back to our Perspective and select one of the landing gears. You should now see a large view of it. Holding crtl, go to the corner of the green box around it and size it down.
Now we want to move this over into the corner of the Texture Coordinator. Now select the other 2 landing gears and do the exact same. By now you are wondering what happened to the other objects. Once you are done with the mapping of the wheels, go back to your Perspective and press ctrl a and you will see all your objects in the view again, but some of them have been rearranged because you did that moving them.
Now what we want to do is do the wheels, once again it will appear very big so you need to size it down by going to one of the corners of the green box around the object in the Texture Coordinator and hold ctrl while you click on it and size it down. It is OK to overlap the same objects like wheels if you are going to paint them all with the same color. It is also OK to do tha with the 2 back landing gears as they are usually the same, but different from the front gear. Now after resizing and moving the wheels around you want to go and select the engine of your plane, for instance, mine was a Brush-less motor. Now we want to size this down. If you can only see a very small part you will need to use the remap tools to look at it in a different view until you are happy with the way that you are going to be able to paint it. Then next you want to go back to your Perspective and select the motor shaft if you have one and map it be resizing and placing. Remember that different objects can not be overlapped, only the object that you are sure is exactly the same plus you might want to paint some of these oth objects.
Now, if you have any other objects you should map them. Because the other objects just go out of sight they are still there, but you need to keep a visual image in your head where the other objects are at so you don't overlap them.
Now we are pretty much done. Go back to your Perspective and select all again and now you should see all your objects. Now we want to make this screen as big as possible. then we want to copy image to clip board. Simply go up to the top left corner of the Texture Coordinator. Go to window>Copy image to windows clipboard.
Now we want to go back to GIMP and paste it there. For this reason we can use windows paint because the image is saved in a .bmp format which DE will use to map the plane. Remember when you save to select the TARGA (.tga) image conversion when you get to the second screen of the saving process. The 3ds2kex converter only handles .tga files. When you paste the image onto a Paint program, you might want to take the time and give it a quick color scheme. You might want to shrink the screen so that only the very outside of the template shows.
After that you will notice that once your plane is in G3 it turns all Blur, and has multiple colors. Copy and Paste is how we fix this. Keep a copy of your color scheme and then when you go and USE GIMP only, paste it there on the color scheme that RealFlight overwrites and select SAVE AS and then select replace and deselect RLE Compression.
Now we have our color schemes.
NOW THE ONLY REASON I SAID OU CAN USE PAINT IS TO SEE what it would look like in DE, but for KE ONLY USE GIMP or a paint program that saves in .tga or TARga image.