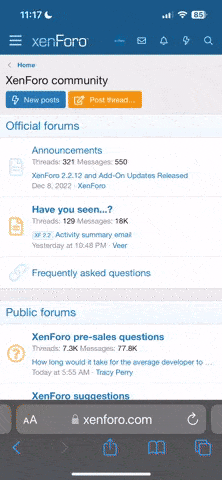Nobody asked, but…
Most of the information I found online gave excruciating detail about how to create a panoramic image using fancy cameras and tripods and specialized software to stitch images together. They generally didn’t follow through with directions on how to get it into Realflight or how to manipulate the image so that Realflight might like it. Or maybe I was just too lazy to read that far, which is a distinct possibility. At any rate, I stumbled onto enough information to get started.
My phone has a camera mode it calls “photosphere” which does all the heavy lifting of creating a panoramic image. It’s not a particularly new or expensive phone, it’s a Google Pixel 3 which I paid something like $300 for three years ago. Yours is probably different so I’m not going to go into detail about the photosphere function here. If you have a similar function in your phone, taking the pictures is the easy part.
The first thing I tried was an image of my back yard. To bring it into Realflight, I went to the “Simulation” menu, then hovered over “Import >”, and selected “Raw Panoramic Image...”. I pointed the file dialog to the photosphere image from my phone and clicked the “Open” button. Realflight displayed a progress bar for several minutes and then I was greeted with a decent facsimile of my back yard. I tried taxiing around and quickly determined that something was off. As I taxied toward my house, my plane got smaller and smaller until it was out of site before it ever reached the back porch. Apparently Realflight thought my house was very large and many miles away.
I did some more web-searching and stumbled onto an article which described the importance of the position of the horizon, the horizontal center line of the image, in how Realflight interprets the panorama. (If you’re getting the impression that I stumble a lot, I applaud your perceptiveness.) This was the clue I needed to start getting somewhere.
I opened my image in Photoshop and snapped a guide to the center on the Y axis to see where my horizon line was. It was below my house so I figured I needed to get the horizon line up higher in the image to make my house seem less far away. I placed another guideline about where I figured the new center needed to be and adjusted the canvas size by the appropriate number of pixels to make that the new center. To fill the empty space at the top of the canvas, I copied a portion of the sky to a new layer and stretched it to fit using the edit-transform function in Photoshop.
I imported the adjusted image into Realflight and now the problem was the opposite of the original. As I taxied toward my house, the airplane’s relative size was enormous. I was pretty sure I was on the right track, though, so I kept readjusting the centerline and after several trial-and-error iterations of photoshopping and reloading into Realflight, I got it to a point where it was almost kind of satisfactory.
Next, I went to my club’s flying site and made a photosphere image of the field. After all the experimenting with my house, I had a pretty good idea of where the horizon line needed to be, and I was able to get something reasonable in Realflight within a few tries. It was overcast that day and the image was kind of dull, so I made a new one the following day and that’s what’s on the swap page.
If you don’t add any objects to a photofield in Realflight, you can fly right into trees and buildings and whatnot without ever hitting anything, which of course isn’t very realistic. To fix that I went to the “Environment” menu and selected “Edit”. The airport editing environment in Realflight took a little getting used to. Once I selected “Objects” under my airport name in the “Folder Listing” window, I saw a navigation tree for the objects available in Realflight over in the “Object Palette” window. I selected an object from the list and clicked the “Add” button, and the object showed up in that mottled gray area in the middle near the “Pilot Spawn” object which Realflight created automatically when it created the airport during the import process. Once I had an object on the field, I could move and rotate it, using the "Pilot Preview" window at the lower right to see how it appeared with the panorama overlaid. The pdf help file in Realflight has some useful info on using the editor.
I started by placing some air racing pylons to mark the edges of the field. Then I exited to the simulator and flew around a little to check the placement and then went back and forth between the simulator and the editor until I was satisfied. This gave me a reference to go by as I added more trees and primitive shapes so that flying into trees and solid objects in the simulator produced the appropriate carnage. Of course, I didn't want to see these objects on top of the image in the simulator, so the trick was to set “Render to Depth Buffer Only” to “Yes” in the editor once I got the objects placed where I wanted them. This makes the object invisible in the simulator, but it still masks objects behind it, so if I fly behind a tree, I see my airplane disappear and come out the other side like it might do in real life, if I’m very lucky that day.
That's it, everything I know about photofields in Realflight is in these few paragraphs. In the interest of showing my work, you can find my original image from my phone here:
https://grantswv.com/image/raw.jpg and the edited version which I imported into Realflight here:
https://grantswv.com/image/edited.jpg