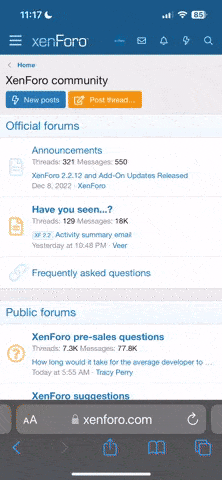alexflyguy
Banned
How-to CS + video demo
Step 1: Pick the aircraft you want to apply your digital crayons to and select it/load it up. Once you have it sitting on the runway waiting to fly, with your mouse go upto the drop-down menu and under "aircraft" you will see an option "save colour scheme as" click that and type an appropriate name relating to the aircraft of choice.
Step 2: Once you have picked a name go back into the aircraft drop-down menu and find the name for your CS under "select colour scheme" Once you choose it there should be alittle grey box with the message "creating DDS" that appears. Now if you are wondering what that means well.... my explaination is it makes the plane CS complete and proper so that its recognized by RF software and there is now a .tga file waiting for you to apply your digital crayons to it how you wish.
Step 3: .tga? whats a .tga?? thats the file you now need to find which is located somewhere on your HD. For XP you need to go into program files-Realflight G3.5 folder- ColourSchemes and in there should be a file named the same as the one you just saved, 3 of them actually. The one you are interested in has the file extension .tga usually at the bottom of the 3.
Step 4: Once you located the .tga file with the correct name you open it up to edit. Now only some software with allow you to open up this kind of file. Adobe will work, Corel PSP, gimp ( which is free ). Those are the 3 main ones that most people like to use. If you have done this correctly you should now have a "template" of the plane you chose to make a CS for.
Step 5: Colour away to hearts content till you are ready to see how everything looks in RF. When you save make sure you choose "save as" Once in the save window you want to find and save over the original tga file. make sure you to select .tga as the file type you want to save with. Also there should be an options button smewhere that you need to find and somewhere in there should be a box that says "compressed" or uncompressed" with a checkbox next to it. You want to make sure it saves as "UNCOMPRESSED" otherwise you will end up with a plane covered in stripes.
Step 6: Once you have saved over the .tga file making sure that it saved the file uncompressed in the colour schemes folder for RealflightG3.5 on your HD ( harddrive ) go back into RF and in the drop down menu under "aircraft" then "select color scheme" pick the name of your CS you just made and if you are pleased with your work, export it and upload it to swaps to share with us all.
Theres nothing more sweet than seeing someone flying with the CS you made on it, unless you are a modeller and the sky is filled with the plane you created.
Pictures will be posted to help understand these steps later today.
Enjoy, have fun and remember no smutt
Step 1: Pick the aircraft you want to apply your digital crayons to and select it/load it up. Once you have it sitting on the runway waiting to fly, with your mouse go upto the drop-down menu and under "aircraft" you will see an option "save colour scheme as" click that and type an appropriate name relating to the aircraft of choice.
Step 2: Once you have picked a name go back into the aircraft drop-down menu and find the name for your CS under "select colour scheme" Once you choose it there should be alittle grey box with the message "creating DDS" that appears. Now if you are wondering what that means well.... my explaination is it makes the plane CS complete and proper so that its recognized by RF software and there is now a .tga file waiting for you to apply your digital crayons to it how you wish.
Step 3: .tga? whats a .tga?? thats the file you now need to find which is located somewhere on your HD. For XP you need to go into program files-Realflight G3.5 folder- ColourSchemes and in there should be a file named the same as the one you just saved, 3 of them actually. The one you are interested in has the file extension .tga usually at the bottom of the 3.
Step 4: Once you located the .tga file with the correct name you open it up to edit. Now only some software with allow you to open up this kind of file. Adobe will work, Corel PSP, gimp ( which is free ). Those are the 3 main ones that most people like to use. If you have done this correctly you should now have a "template" of the plane you chose to make a CS for.
Step 5: Colour away to hearts content till you are ready to see how everything looks in RF. When you save make sure you choose "save as" Once in the save window you want to find and save over the original tga file. make sure you to select .tga as the file type you want to save with. Also there should be an options button smewhere that you need to find and somewhere in there should be a box that says "compressed" or uncompressed" with a checkbox next to it. You want to make sure it saves as "UNCOMPRESSED" otherwise you will end up with a plane covered in stripes.
Step 6: Once you have saved over the .tga file making sure that it saved the file uncompressed in the colour schemes folder for RealflightG3.5 on your HD ( harddrive ) go back into RF and in the drop down menu under "aircraft" then "select color scheme" pick the name of your CS you just made and if you are pleased with your work, export it and upload it to swaps to share with us all.
Theres nothing more sweet than seeing someone flying with the CS you made on it, unless you are a modeller and the sky is filled with the plane you created.
Pictures will be posted to help understand these steps later today.
Enjoy, have fun and remember no smutt
Last edited: