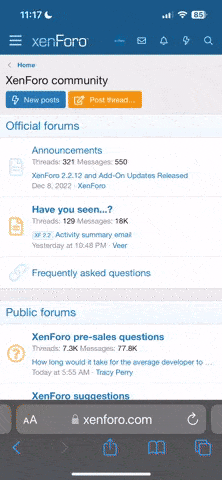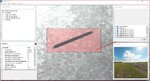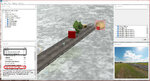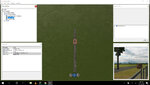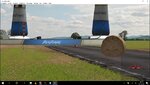Glad to hear you got it figured out.
Just For the Record,
Depending on computer resources available, RealFlight program, Will, Automatically make settings adjustments.
The program tries to optimize Physics, over eye candy.
This is a Quote from RealFlight 7.5 Handbook:
Improving RealFlight 7.5 Performance-
During installation, RealFlight 7.5 analyzes your computer’s hardware specifications. RealFlight 7.5 then tries to optimize its configuration to best take advantage of that hardware, and achieve the best possible performance.
If your CPU and or GPU isn't keeping up, and your frame rates are low, the next time you open the Program, RealFlight may, Automatically, try to Optimize your settings,(for your own good

) To reduce the load.
Trees and Clouds, are usually the first things, to get Disabled.
Here's a Test you can do. Make note of your settings.
Simulation>Settings>+ Graphics>Hardware. Verify whether your running on GPU or CPU.
Simulation>Settings>+ Graphics>Quality
Main Menu View>Scenery. (Clouds-Trees etc) Choose All
Note: Enabling/Disabling Clouds - Trees in Main Menu View, also changes them in, Settings>Graphics>Quality, and vice versa.
Shut down, RF program, Restart.
Open a 3d field.(Flight School) Note, if clouds and trees show. If not enable, in View.(All)
Shut down RF, Right Click Launcher Icon, choose: Run with Graphics Processor>Integrated Graphics.
When the program opens, to Flight School, there is a Good Chance, Clouds, and Trees, will be Disabled.
You Can go back to Main Menu, View, and Manually Enable them again.
In the Handbook there is a section on "
Graphics" that breaks down settings and their effect on performance.
There is also a section called
Improving RealFlight Performance.