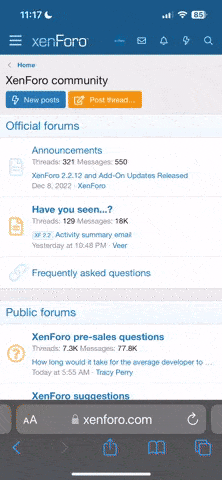HX3D014
New member
Flaperons
Flaperons are quite simply a control surface that can be used in a way that mimics the Flap Function (IE Increase lift of both wings together) and also Mimics the Aileron Function (IE Increase lift of just one wing, while the other may actually go the opposite and reduce lift) <There are also spoilerons, they are similar to setup, but they work on spoiling the lift of one wing thus dropping that wing> there are other combinations but lets try to keep it simple.
We will look at just the Flap surface (Flaps) and riging them to work as a Partial Aileron. In this example We will make the flaps work in just the + lift set, as most flap systems do not have an up (-AoA) range. (in this Example, if flaps are lowered then one flap will go up while the other may go down even further. (There is a way in G3 to set a maximum down range <A little to complicated to tackle at this time, but this will cause only one flap to go up if the other is fully down as a Flap function>.
Lets pick an aircraft that has both flaps and Ailerons and Create a working Flaperon system from the flaps.
Save As
See Pic “Save As.jpg”
I chose the Cessna 182 as it is simple and brings up a few other topics (It is also an Aircraft that anyone with G3/3.5 has). Make sure you “Save as” a New name so the edit will take place on a G3 stock plane. Also good to "Save as" for a Downloaded one so you can keep the original. Left click "File" and select "Save as" from the drop down menu.
OK we have a copy of the Aircraft and we now know it is safe to edit without fear of Ruining an original, (Some thing to come back to if all goes funny )
)
Identify the Servo for the Control surface
See Pic "Flap Flaperons (01).jpg"
Lets first have a look at what servo/s are moving the flaps in its Stock Condition.
Go to the Flap in the AIRFRAME section of the Editor and you will see that Our Cessna has a Servo called "Flaps Servo".
This will not do for our need, we need two separate Servos to work the flaps independently, We will get to that later. but just now, Lets see what The ELECTRONICS section of the Editor has to say about the Flaps Servo.
Identify the Servos Input Channel
See pic "Flap Flaperons (02).jpg"
Left click on the ELECTRONICS section of the editor and You should see a list of all the Servos Etc. Now left click on the "Flaps Servo" and you should see its details. if you click on "Input for this Servo" you should get a drop down Menu that shows all the options for what is telling the servo to move. it can be a servo or a mixer or a Channel, In our case it is a channel. Receiver Channel 5.
Setting Up a New Channel Part 1, Editing existing Flap channel setup
See Pic "Flap Flaperons (03).Jpg"
Left click on the SOFTWARE RADIO + sign to list all the output channels, select Channel 5 and left click the + sign next to it. this will display the input for this output channel and some other params. At this time, I like to rename the input to keep things easy to work around. so left click the input for channel 5 and then left click again, this should allow you to now type in a new name. (See pic "Flap Flaperons (05).jpg" for the name set). Back to Pic 3. Now.
You will notice that On the left there is a Input Channel for and some other details. Currently The input is (The knob) take note of the Other details as we will need to mimic these for the other channel.
Adding a New Complex or Simple Input Feed
See Pic "Flap Flaperons (04).jpg"
First we will add the Aileron Input to "Output Channel 5". (This will need to be a Complex Input Feed, where as the Knob input is just a "Simple Input Feed") So right click on "output channel 5" and select "Add Complex Input feed" this will now give you a new Input (Rename it to Aileron) and have a quick look at the Options On the Right. See pic "Flap Flaperons (05).jpg"
FlaperonsPage 1/3
Flaperons are quite simply a control surface that can be used in a way that mimics the Flap Function (IE Increase lift of both wings together) and also Mimics the Aileron Function (IE Increase lift of just one wing, while the other may actually go the opposite and reduce lift) <There are also spoilerons, they are similar to setup, but they work on spoiling the lift of one wing thus dropping that wing> there are other combinations but lets try to keep it simple.
We will look at just the Flap surface (Flaps) and riging them to work as a Partial Aileron. In this example We will make the flaps work in just the + lift set, as most flap systems do not have an up (-AoA) range. (in this Example, if flaps are lowered then one flap will go up while the other may go down even further. (There is a way in G3 to set a maximum down range <A little to complicated to tackle at this time, but this will cause only one flap to go up if the other is fully down as a Flap function>.
Lets pick an aircraft that has both flaps and Ailerons and Create a working Flaperon system from the flaps.
Save As
See Pic “Save As.jpg”
I chose the Cessna 182 as it is simple and brings up a few other topics (It is also an Aircraft that anyone with G3/3.5 has). Make sure you “Save as” a New name so the edit will take place on a G3 stock plane. Also good to "Save as" for a Downloaded one so you can keep the original. Left click "File" and select "Save as" from the drop down menu.
OK we have a copy of the Aircraft and we now know it is safe to edit without fear of Ruining an original, (Some thing to come back to if all goes funny
Identify the Servo for the Control surface
See Pic "Flap Flaperons (01).jpg"
Lets first have a look at what servo/s are moving the flaps in its Stock Condition.
Go to the Flap in the AIRFRAME section of the Editor and you will see that Our Cessna has a Servo called "Flaps Servo".
This will not do for our need, we need two separate Servos to work the flaps independently, We will get to that later. but just now, Lets see what The ELECTRONICS section of the Editor has to say about the Flaps Servo.
Identify the Servos Input Channel
See pic "Flap Flaperons (02).jpg"
Left click on the ELECTRONICS section of the editor and You should see a list of all the Servos Etc. Now left click on the "Flaps Servo" and you should see its details. if you click on "Input for this Servo" you should get a drop down Menu that shows all the options for what is telling the servo to move. it can be a servo or a mixer or a Channel, In our case it is a channel. Receiver Channel 5.
Setting Up a New Channel Part 1, Editing existing Flap channel setup
See Pic "Flap Flaperons (03).Jpg"
Left click on the SOFTWARE RADIO + sign to list all the output channels, select Channel 5 and left click the + sign next to it. this will display the input for this output channel and some other params. At this time, I like to rename the input to keep things easy to work around. so left click the input for channel 5 and then left click again, this should allow you to now type in a new name. (See pic "Flap Flaperons (05).jpg" for the name set). Back to Pic 3. Now.
You will notice that On the left there is a Input Channel for and some other details. Currently The input is (The knob) take note of the Other details as we will need to mimic these for the other channel.
Adding a New Complex or Simple Input Feed
See Pic "Flap Flaperons (04).jpg"
First we will add the Aileron Input to "Output Channel 5". (This will need to be a Complex Input Feed, where as the Knob input is just a "Simple Input Feed") So right click on "output channel 5" and select "Add Complex Input feed" this will now give you a new Input (Rename it to Aileron) and have a quick look at the Options On the Right. See pic "Flap Flaperons (05).jpg"
Last edited: