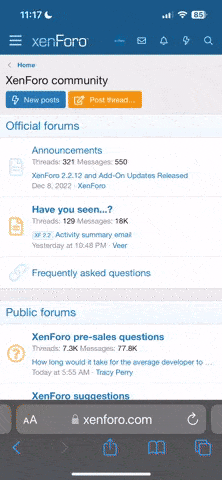mwilson914
Well-known member
I've been creating my own colorschemes lately and I've been trying to progress as quickly as I can with Photoshop CS4. I've been using CS4 for almost a whole month and on Windows Vista 64 bit. I've not found any plugin support on this version of Windows that works to create normal maps.
So, I begin my journey in creating normal maps as accurately as I possibly could and tonight I seemed to nail this procedure down to a fine art. (for now anyway.)
I've eliminated quite a number of steps and reduced the comlexity which plagued my way of doing this for the past week. So here it goes:
###FOLLOW THESE INSTRUCTIONS CAREFULLY TO ACHIVE AN ACCURATE NORMAL MAPPING (_n) FILE###
*Steps 1-3 can be used to convert the main picture file to your specular mapping (_s) file. This is my personal preference. If you decide not to use specular mapping you can first edit your file with rivets and panel lines, etc. as a transparent layer over your original color scheme file.
The specular mapping file is less complex in color and texture than the main .tga file, therefore easier to edit and convert to a normal mapping file.
**Also note that it is not necessary to use a specular mapping file for the finished color scheme.
1.) convert to Grayscale
1.a) edit to fit your specular mapping needs (not in this tutorial)
2.) convert back to RGB
3.) filter/noise/despecle
----3a) (At this point you will create your "specular map "_s" file to suite your liking")
4.) Save _s file to 3 file names for red, green and blue channels for the finished file.
(these RGB files will follow instructions below)
4a.) Use a another file to past each final red, green, blue files into the channels of the finished normal mapping file.
5.) Instructions to manually create "_n" file:
(5A)
***RED FILE***
Filter / Stylize / Emboss
-Angle 180 degrees
-Height 4 pixels
-Amount 33%
(5a-1)
Image / Adjustments / contrast/brightness
Image Brightness Adjustment
increase to 18% brightness
----------------------------------------------
(5B)
***GREEN FILE***
Filter / Stylize / Emboss
-Angle 90 degrees
-Height 4 pixels
-Amount 33%
(5b-1)
Image / Adjustments / contrast/brightness
Image Brightness Adjustment
increase to 17% brightness
----------------------------------------------
(5C)
***BLUE FILE***
Filter / Stylize / Emboss
-Angle -42 degrees
-Height 4 pixels
-Amount 33%
(5c-1)
Image / Adjustments / contrast/brightness
Image Brightness Adjustment
increase to 70% brightness
----------------------------------------------
Copy each final flattened layer red, green, blue, file into your channels for the file which will end with "_n.tga". Save as your "_n.tga" file and you are done.
I will provide screenshots later this week because the tutorial file I created is much to large to attach unfortunately. I hope these written instructions provide some assistance for the time being.
Regards,
Matt (mwilson914)
So, I begin my journey in creating normal maps as accurately as I possibly could and tonight I seemed to nail this procedure down to a fine art. (for now anyway.)
I've eliminated quite a number of steps and reduced the comlexity which plagued my way of doing this for the past week. So here it goes:
###FOLLOW THESE INSTRUCTIONS CAREFULLY TO ACHIVE AN ACCURATE NORMAL MAPPING (_n) FILE###
*Steps 1-3 can be used to convert the main picture file to your specular mapping (_s) file. This is my personal preference. If you decide not to use specular mapping you can first edit your file with rivets and panel lines, etc. as a transparent layer over your original color scheme file.
The specular mapping file is less complex in color and texture than the main .tga file, therefore easier to edit and convert to a normal mapping file.
**Also note that it is not necessary to use a specular mapping file for the finished color scheme.
1.) convert to Grayscale
1.a) edit to fit your specular mapping needs (not in this tutorial)
2.) convert back to RGB
3.) filter/noise/despecle
----3a) (At this point you will create your "specular map "_s" file to suite your liking")
4.) Save _s file to 3 file names for red, green and blue channels for the finished file.
(these RGB files will follow instructions below)
4a.) Use a another file to past each final red, green, blue files into the channels of the finished normal mapping file.
5.) Instructions to manually create "_n" file:
(5A)
***RED FILE***
Filter / Stylize / Emboss
-Angle 180 degrees
-Height 4 pixels
-Amount 33%
(5a-1)
Image / Adjustments / contrast/brightness
Image Brightness Adjustment
increase to 18% brightness
----------------------------------------------
(5B)
***GREEN FILE***
Filter / Stylize / Emboss
-Angle 90 degrees
-Height 4 pixels
-Amount 33%
(5b-1)
Image / Adjustments / contrast/brightness
Image Brightness Adjustment
increase to 17% brightness
----------------------------------------------
(5C)
***BLUE FILE***
Filter / Stylize / Emboss
-Angle -42 degrees
-Height 4 pixels
-Amount 33%
(5c-1)
Image / Adjustments / contrast/brightness
Image Brightness Adjustment
increase to 70% brightness
----------------------------------------------
Copy each final flattened layer red, green, blue, file into your channels for the file which will end with "_n.tga". Save as your "_n.tga" file and you are done.
I will provide screenshots later this week because the tutorial file I created is much to large to attach unfortunately. I hope these written instructions provide some assistance for the time being.
Regards,
Matt (mwilson914)