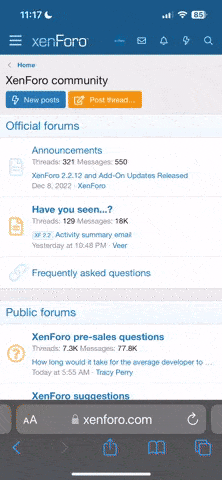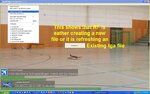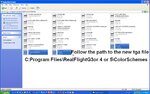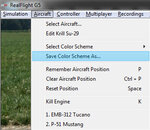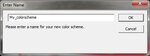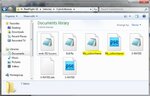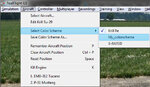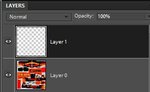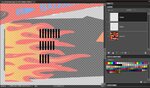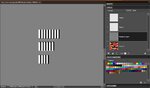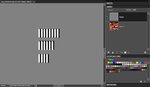The Specular Map
Yes, it shows there is more than one way to skin a cat.
Also, now we know how the G3.5 Cavemen do it.

Unfortunately G3.5/G4 cannot perform the following colorscheme tweaks.
Moving on to the next steps:
Since you already made a Colorscheme for Wingman's SU-26, we'll be using it as an example (Sorry Wingie, hope you don't mind.)
Personal Taste:
Unless an Aircraft calls for a military colorscheme, I am not a big fan of Flat shaded Paintjobs.
All things in the realworld have some level of Gloss and Specular highlights.
And I prefer for this specific colorscheme, to be flashy and glossy.
By default import, this model is Flat shaded, let's improve on that.
I don't use your paint package, so I will be using an old faithful Photoshop Elements. Other packages are very similar.
*Pic 6: First, open the .TGA texture with your paint editor, This will be the template for the map you're making.
Now, examine how the aircraft is mapped:
This Aircraft has all the main surfaces mapped, but the wheels, canopy glass, and a few other engine components are baked-in.
**Remember, you can only paint the portions of the aircraft that are mapped to the colorscheme.
*Pic 7: Set a new layer atop of your template. We'll use it for the overall gloss baseline.
How glossy? Well, what looks good to your eye?
I like to start any modifications at neutral 50% grey, then adjust everything from there.
Since the entire colorscheme for this is the aircraft skin, it's easy.
Paint the whole thing grey.
Exceptions are if:
--The aircraft tires are mapped, then obviously rubber is not glossy, mask that out and shade it flat(Black)
--If the canopy glass is mapped, then glass is probably the most glossy piece on this model. Mask that out and make it very glossy (white)
Now that you painted the map grey, save it with _s.TGA suffix.
Re-load your colorscheme and see your results, adjust to personal taste.
*Pic 8: Before (As imported, Flat-shaded)
*Pic 9: After (After creating _s.TGA specular map)
*Pic 10: You Colorscemes directory should now indicate the presense of your .TGA, anhd _s.TGA including the .dds files.
To be continued.... Normal Maps are next.