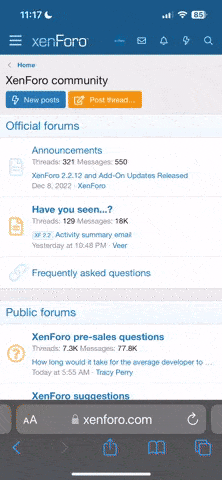Uncle Twist is right, play with the major tools and learn how they work before worrying about the finished product. Cut, Copy, Paste, Rotate and Scale are your best friends ļ. Lots of good tutorials here on Gimp too. Lot of guys helped me, glad to share what I learned.
So you know about ¡§bucket fill¡¨, just beware¡K a lot of Paint Schemes on Swap Page were done that way, and sometimes you cant see the parts layout anymore¡K.the whole image is one solid color¡K..so don¡¦t kill yourself working on a paint scheme you cant even see where parts are¡K.you¡¦ll go nuts, believe me!
The next most important thing to grasp is the idea of working in LAYERS¡K.
You can create LAYERS, like individual sheets of clear film over the color scheme you¡¦re modifying¡Kthese layers will have ONLY the new things you paint on them, without disturbing anything painted UNDERNEATH that layer. You can have as many layers as you want, and re-arrange them in whatever ¡§order¡¨ you like.
This is important for things like decals, numbers and such¡Kyou can cut, paste and move them around on the new layer without having to repaint where they ¡§used to be¡¨ if you decide to move them later on (and you will!)
Ultimately, its best to have a STRATEGY in mind for (re-) painting your plane¡KWhat existing parts in the colors scheme will I leave alone? What parts do I want to change the main colors of? Then create a separate Layers for each major change. You can screw it up, wipe it clean, and start over again without destroying whats underneath (or above) it¡Kyou can also toggle them visable/invisible as needed while you paint...
My basic Layer Strategy is:
1) Outline Layer. I draw the major component outlines with a thin black line. These are my ¡§master lines¡¨. ¡Ka really good reference to have as its own layer, in case I start painting over the edges of things and lose track of where the end of that wing tip really is.
2) Large Parts/Basic Colors Layer. This is where I paint the major color change(s) for my plane vs the original¡K.This is why keeping the ORIGINAL IMAGE as its own, undisturbed layer is key¡Kif the original was well done and looked realistic in the sim, you can mimic WHERE some of the major shade changes occur in the original, to create that sense of ¡§roundless¡¨ or ¡§recess¡¨ in the same places with your new colors.
3) Medium Parts Layer¡K.I often do aileron/tail/control surfaces on a separate layer, with more precise shading to simulate ribs, etc¡K.. Lots of trial and error here, its just easier to do as a separate layer without disturbing the whole wing¡Kexperiment with a ¡§red tail¡¨ vs ¡§yellow tail¡¨? ¡K.Again, saving the original image as the bottom layer is key¡K.. How many ribs were there, where exactly WAS that darker shade ¡§hinge line¡¨ again?
4) Panel Lines Layer....they cover a lot of surface, and are hell to ¡§fix¡¨ if they aren¡¦t on their own layer. Sometimes I¡¦ll even do the Vertical and Horizontal ones as separate layers just in case.
ļ
5) Smaller Parts Layer. Doors, hatches, fuel caps, vents¡K.Too many? Not enough? Cut, Copy, Paste Delete, move them around till it looks ¡§right¡¨ without messing up (and repairing!) the rest of the paint scheme each time.
6) Rivet Layer¡K. Take your time to make a small precise evenly spaced line (like 5 or 10), then copy and paste over and over to make longer straight lines¡KYou can ¡§rotate¡¨ whatever you cut and copy, so lining up any angle of rivets possible, and you can erase and start over when you change your mind about how many is TOO many, ( in case it starts looking ¡§cluttered¡¨?) ¡K..rivets are a suicidal undertaking without doing them in a separate layer!
7) Decals, stripes, numbers and markings. You can make several layers for different versions of the same plane¡KArmy, Navy, Marine¡KBritish?
I realize that¡¦s a lot to digest in one post, but its import to think strategically with Gimp layers, otherwise you¡¦ll get really bogged down in painting the minutia and always being frustrated
Figuring out WHAT youre trying to do in an orderly fashion is just as important as HOW¡K.
Have fun!