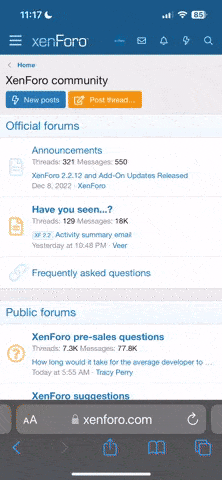caltain submitted a new upload:
PAU 36% Edge 540 - Loaded_AV
View the Swap Page
PAU 36% Edge 540 - Loaded_AV
Fully Loaded! This one is for all the folks that want an unlimited class plane with all the bells and whistles! All in 8 channels, too! I’m open to requests, if this isn’t enough or you want a custom setup for your favorite plane variant.
Flight Controls:
For control, you now have access to Dual Rates, Wheel Brakes, Elevons, Flaperons, Tailerons, and the ability to switch from Mode 2 to Mode 1 if you want to cheat when hovering. The Tailerons will even let you Torque Roll Clockwise!
Wheel...
View the Swap Page