You are using an out of date browser. It may not display this or other websites correctly.
You should upgrade or use an alternative browser.
You should upgrade or use an alternative browser.
Screens very small
- Thread starter Ritz
- Start date
marcushh777
Well-known member
In Windows display settings Scale and Layout you can set the scaling factor to 125%; from 100. This will make everything on the display look a little larger, icons, settings windows, apps, etc.
marcus
marcus
FederFlyer
Active member
This is a common issue with Windows 10 and high-DPI monitors (example: 4K screens). A few years ago, Microsoft changed the architecture for rendering windows and fonts to keep up with new hardware technology. The bad news is that the new rendering scheme derailed a lot of older software applications. The good news is that Microsoft provides an easy way to fix it.
These steps are for RealFlight, but they should also work for most software programs that experience scaling issues.
Go to C:\Program Files (x86)\RealFlight8. For RealFlight.exe and Launcher8.exe, do these steps:
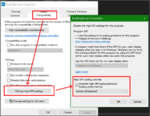
If you discover that the high DPI override is grayed out (i.e. you cannot select it,) that can be resolved with these steps:
These steps are for RealFlight, but they should also work for most software programs that experience scaling issues.
Go to C:\Program Files (x86)\RealFlight8. For RealFlight.exe and Launcher8.exe, do these steps:
- Right-click on the .exe file
- Select Properties
- Click on the Compatibility tab
- Click on "Change high DPI settings"
- Check the "High DPI scaling override" box
- Select "System (Enhanced)" (the other two choices are obsolete)
- Click OK, then OK
- Run RealFlight
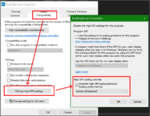
If you discover that the high DPI override is grayed out (i.e. you cannot select it,) that can be resolved with these steps:
- Press Win + R to display the Run window.
- Enter "regedit" and click OK.
- Caution: You are now in the operating system registry. Only make the change described here.
- Scroll down to HKEY_LOCAL_MACHINE\SOFTWARE\Microsoft\Windows NT\CurrentVersion\AppCompatFlags\Layers
- In the panel on the right, delete the entry for the affected file.
- Exit the registry.
- Reboot (forces Windows to re-read the registry).
- You should now be able to change the high DPI settings.
Last edited:
marcushh777
Well-known member
Just as a point of Windows philosophical reference; in a person-to-person forum like this, one should never recommend sending a user (God knows who) into the registry to make changes of any kind!
That said,
I don't mind being a limited tester for things like this; part of my career path for decades as a software engineer. I followed your instructions to the letter, including the registry edit required to change the high DPI scaling override (mine were greyed out). I changed the the override for RealFlight as instructed to 'System(enhanced)'. I restarted the system.
The report is that 'System(enhanced)' did not change the scaling in RealFlight9 in any way... all menus, screens, toolbars, and dropdowns are still very very tiny. My external display (on NVidia GeForce GTX 1660 Ti) is 2560 x 1080 100.002 Hz (Windows 10; latest patches, etc)
PS any thoughts ?
marcus
That said,
I don't mind being a limited tester for things like this; part of my career path for decades as a software engineer. I followed your instructions to the letter, including the registry edit required to change the high DPI scaling override (mine were greyed out). I changed the the override for RealFlight as instructed to 'System(enhanced)'. I restarted the system.
The report is that 'System(enhanced)' did not change the scaling in RealFlight9 in any way... all menus, screens, toolbars, and dropdowns are still very very tiny. My external display (on NVidia GeForce GTX 1660 Ti) is 2560 x 1080 100.002 Hz (Windows 10; latest patches, etc)
PS any thoughts ?
marcus
FederFlyer
Active member
I agree with your registry perspective, mostly. My computer experience started with Fortran and stacks of manila punch cards in the late 1970's, so I've had my share of episodes of bricking PC's after poking around in the registry, and the even worse experience of explaining to my wife why our computer no longer worked. In this case, the RealFlight users tend towards being techie, especially those who are forum members. So, given the choice of registry risk and not having a solution at all, I erred on the side of risk.
Regarding the lack of resolution, I don't have much else to offer. A couple of items that you likely already did:
Other than these points, I'm out of ideas.
Regarding the lack of resolution, I don't have much else to offer. A couple of items that you likely already did:
- Did you try the "Advanced" and "System" settings, versus the "System Enhanced" setting? Advanced was replaced by System, which was replaced by System (Enhanced). RF has been around for so many years perhaps an older setting will work.
- Did you also change the DPI setting for Launcher? This may be an n/a if you start directly from RealFlight.exe.
- You noted that you have the latest patches. Just because I'm a former tech support guy, I have to ask, does that include updated BIOS, OS, onboard graphics, GPU and monitor drivers? Have you gone into BIOS to see if there is a setting that is forcing the DPI before the OS has an opportunity to do it?
- An idea that may work for you, but didn't work for me (I'm not a programmer) is the use of a .manifest file for RealFlight.exe. Essentially, it's a config file you create that resides alongside RF.exe. It overrides some program settings if Windows is configured to look at the .manifest before running the .exe. Apparently, these are used frequently to resolve dpi issues and there's lots of online info about how to do it. They are short and simple designs, but I was stumped by the code content. It was one of those, "I understand all the words, but I don't know what they mean." Perhaps as a programmer they may make sense to you. If so, then please share the details with the rest of us.
Other than these points, I'm out of ideas.
marcushh777
Well-known member
ok., thanks.
Yes, my system is the latest; bios, drivers (all) Windows 10 patches, etc.
No bios settings for DPI.
In the above, the only thing I have not tried is the manifest code. I'll look into that today.
I did try all three settings (besides System enhanced); no difference.
I keep the Launcher around for patches|updates in RealFlight; but, I usually start the RealFlight.exe directly (and that's where I made the DPI setting).
I'll let everyone know what I find about the manifest coding.
marcus
Yes, my system is the latest; bios, drivers (all) Windows 10 patches, etc.
No bios settings for DPI.
In the above, the only thing I have not tried is the manifest code. I'll look into that today.
I did try all three settings (besides System enhanced); no difference.
I keep the Launcher around for patches|updates in RealFlight; but, I usually start the RealFlight.exe directly (and that's where I made the DPI setting).
I'll let everyone know what I find about the manifest coding.
marcus
