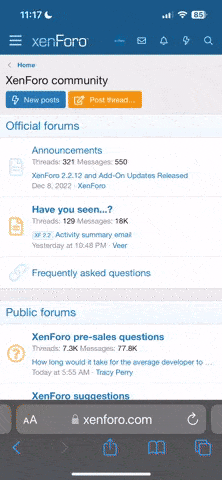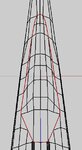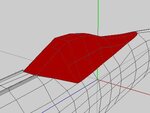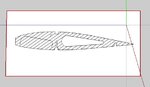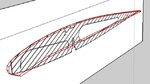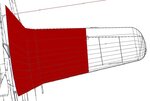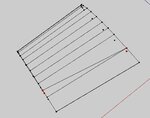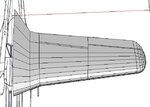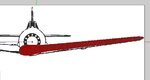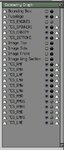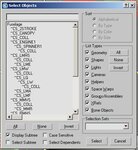dhk79
Well-known member
I started this thread as a way for everyone interested to monitor a G3 aircraft development progress from start to finish. The goal is to have a single thread which shows all of the steps involved with creating a new plane for G3. Maybe some newbies will find this useful, as enough of them have asked about it.
With this goal in mind, I would ask everyone to please refrain from making general comments on this thread (i.e. nice job, looking cool, I can't wait, or your art-work blows). If something is not clear and you have a question about it, please PM me and I will either edit my post to clarify it or just answer your question.
On the other hand; if any other developers have comments or recommendations that they would like to add, such as another way to do something, please feel free. These are the steps that I usually use and are not the only (nor may they be the best) way to do a lot of things. They are just the ones I'm comfortable with.
Edit: I recently received a request to expand the modeling portion of this tutorial to more of a step-by-step process, to aid those not comfortable with the modeling process itself. This new tutorial is too big to post, so if you send me a PM with an email address I'll send it to you. - Doug
Here is the final objective, a replica of Top Flight's Gold Edition Focke-Wulf 190 D9:
With this goal in mind, I would ask everyone to please refrain from making general comments on this thread (i.e. nice job, looking cool, I can't wait, or your art-work blows). If something is not clear and you have a question about it, please PM me and I will either edit my post to clarify it or just answer your question.
On the other hand; if any other developers have comments or recommendations that they would like to add, such as another way to do something, please feel free. These are the steps that I usually use and are not the only (nor may they be the best) way to do a lot of things. They are just the ones I'm comfortable with.
Edit: I recently received a request to expand the modeling portion of this tutorial to more of a step-by-step process, to aid those not comfortable with the modeling process itself. This new tutorial is too big to post, so if you send me a PM with an email address I'll send it to you. - Doug
Here is the final objective, a replica of Top Flight's Gold Edition Focke-Wulf 190 D9:
Attachments
Last edited: