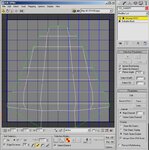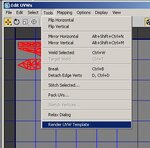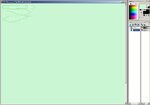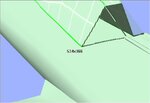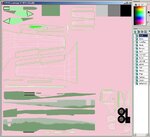dhk79
Well-known member
Max Part 3 - Texture Mapping
Add a blank TGA file as a diffuse color map to a Max material and assign that material to all parts, and this plane is at a point where it can be imported into Real Flight, but it doesn't look very good (and it won't fly, yet). So the next step is to texture map it.
You'll need a good paint program that supports multiple layers (in its native format) and can save the picture as a TGA file with an Alpha channel. I use Paint Shop Pro, but there are many that can do it.
Texture mapping is a lengthly, tedious process that will take nearly as long as the entire rest of the project (if you do it right that is).
Add a blank TGA file as a diffuse color map to a Max material and assign that material to all parts, and this plane is at a point where it can be imported into Real Flight, but it doesn't look very good (and it won't fly, yet). So the next step is to texture map it.
You'll need a good paint program that supports multiple layers (in its native format) and can save the picture as a TGA file with an Alpha channel. I use Paint Shop Pro, but there are many that can do it.
Texture mapping is a lengthly, tedious process that will take nearly as long as the entire rest of the project (if you do it right that is).
Attachments
Last edited: